종로구 스마트폰 어르신 1:1 교육
-
작성자
스마트행정과
-
투표 기간
2024.04.15 ~ 2024.05.14 09:00 (D-11)
투표취지
어르신 개인별 맞춤 1:1교육을 실시합니다. 평소에 스마트폰에 대해서 궁금하셨던 것을 교육장에 와서 질문해보세요!
어르신 개인별 맞춤 1:1교육을 실시합니다. 평소에 스마트폰에 대해서 궁금하셨던 것을 교육장에 와서 질문해보세요!
서울시민카드 어플 설치 필수~!
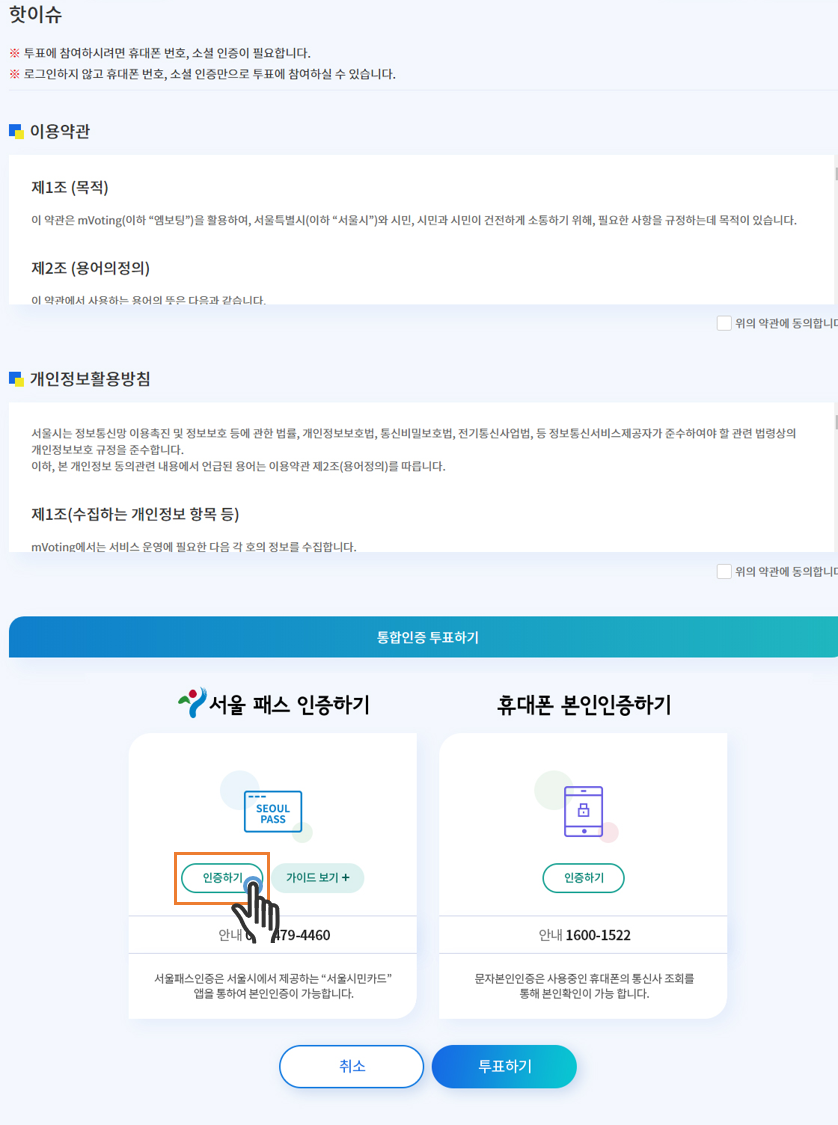 다음
다음
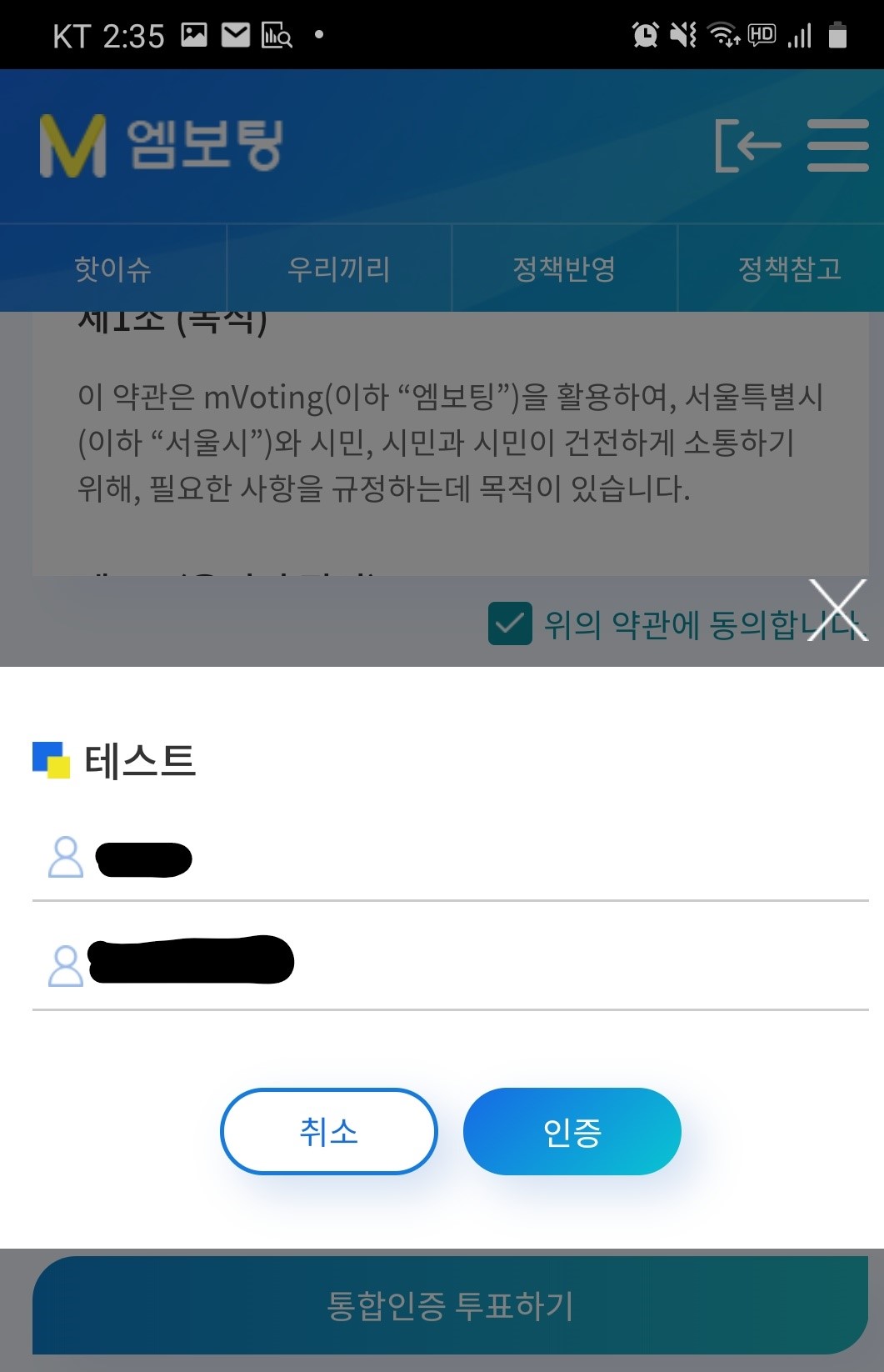
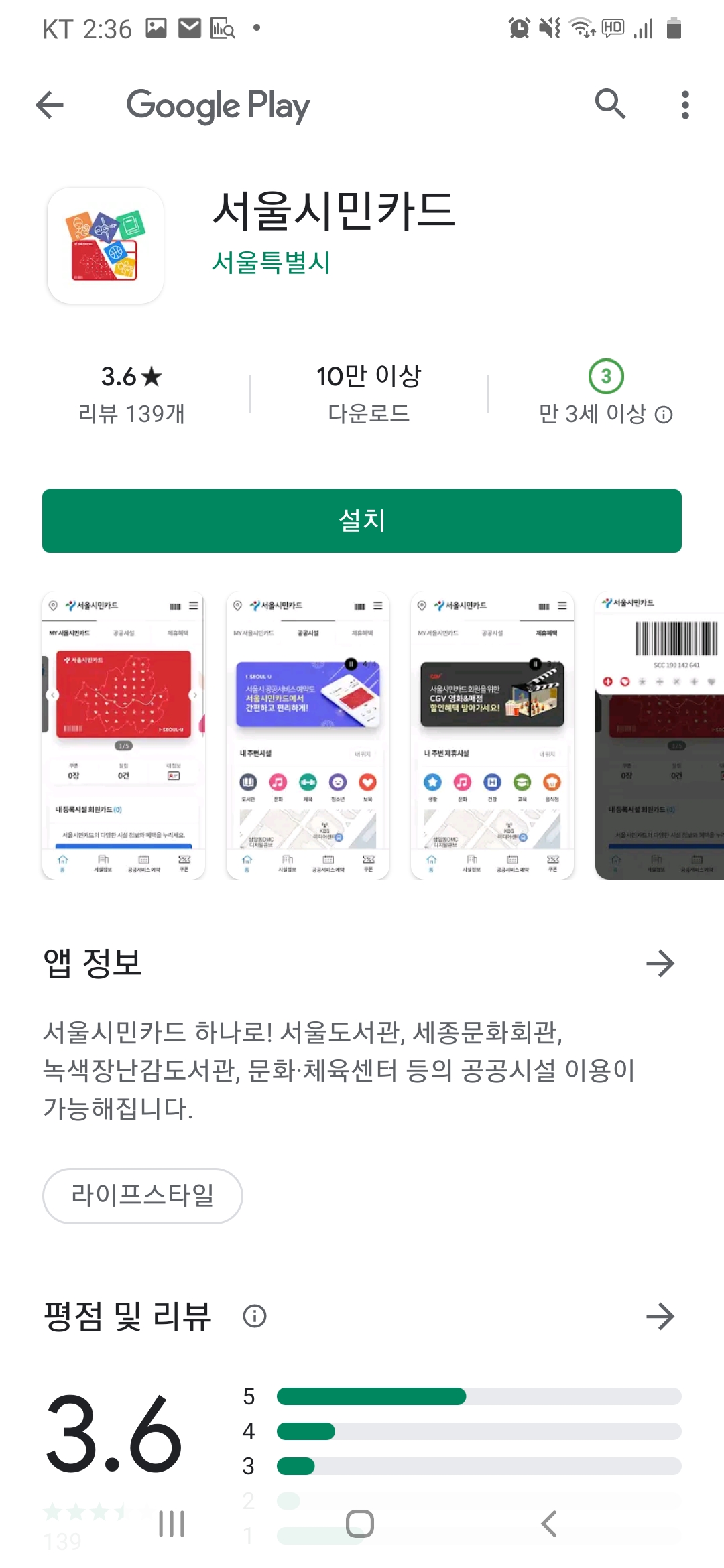 다음
다음
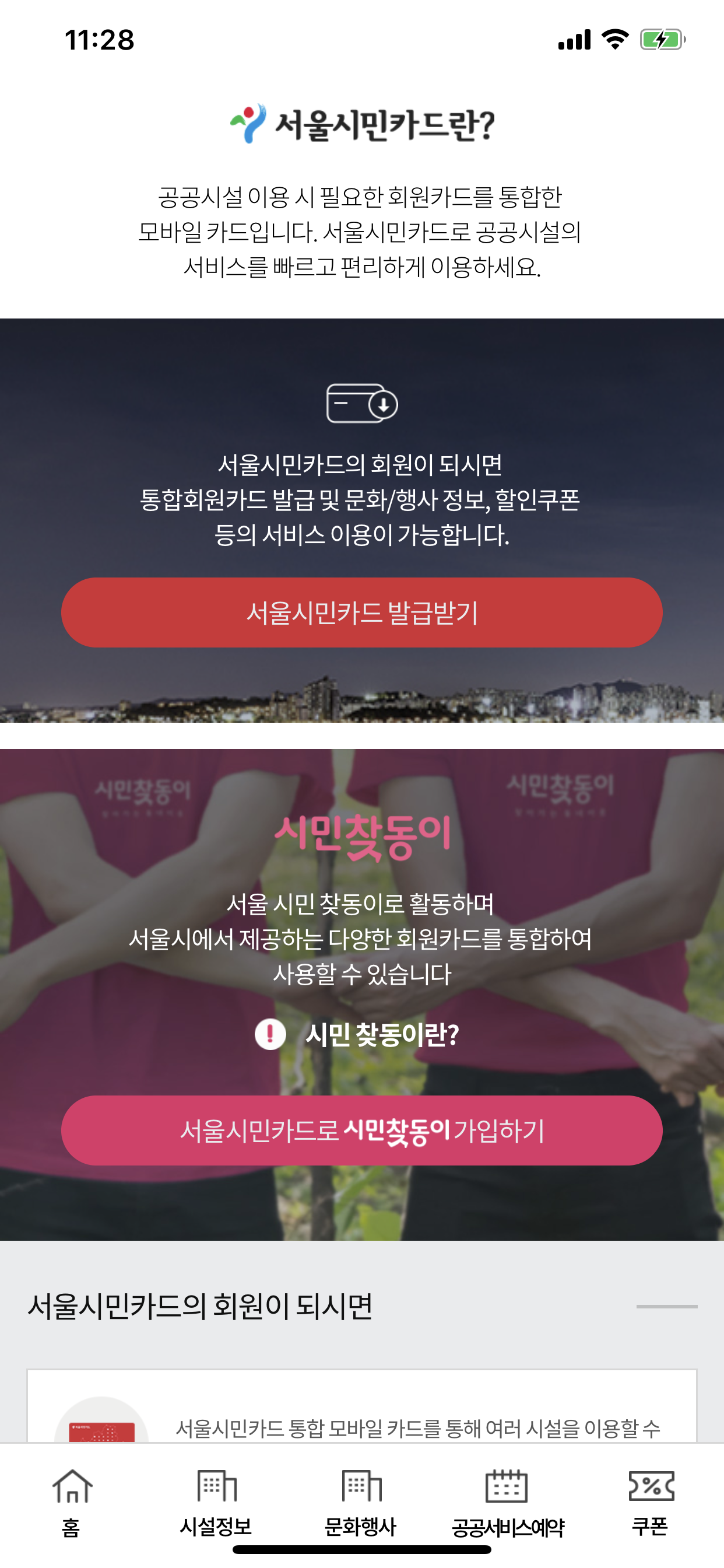
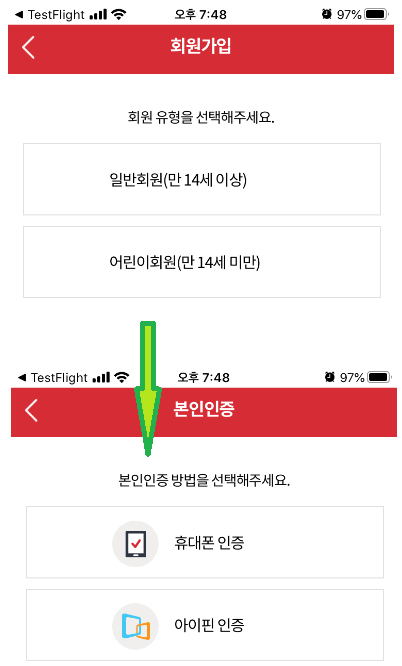 다음
다음
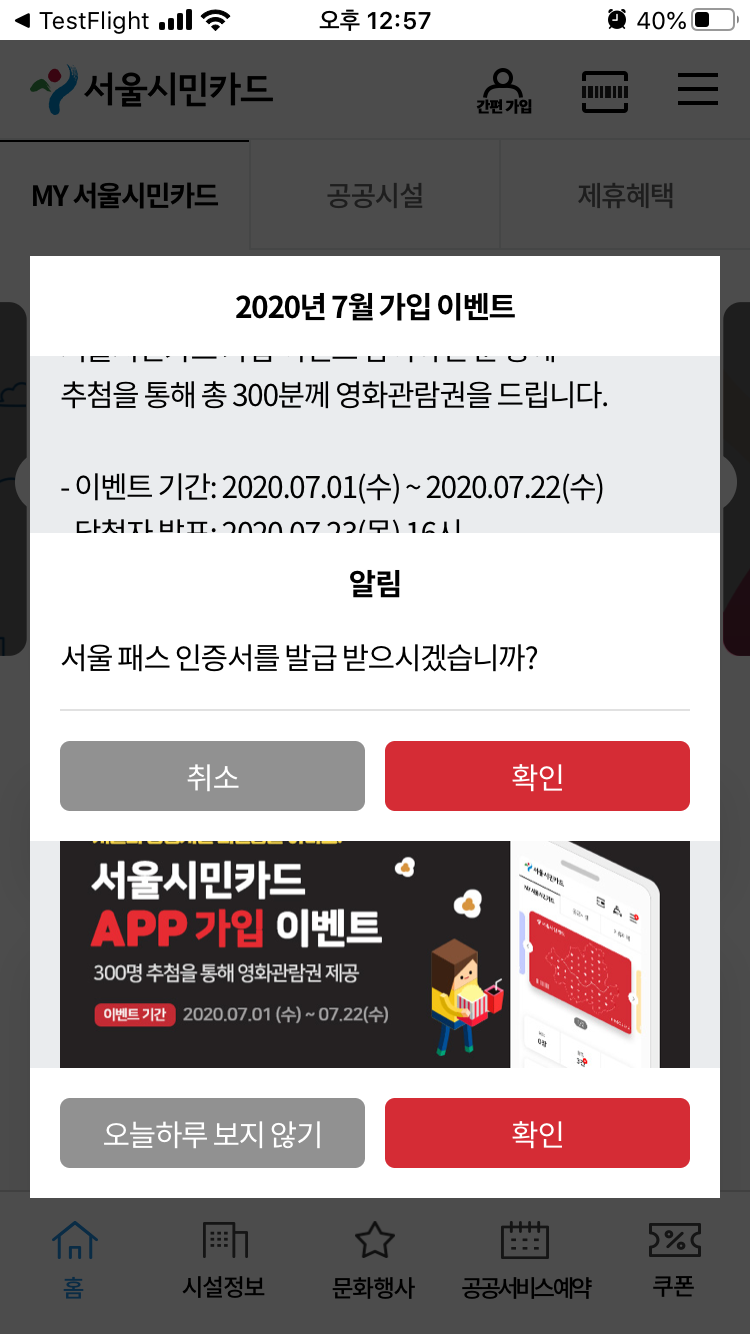
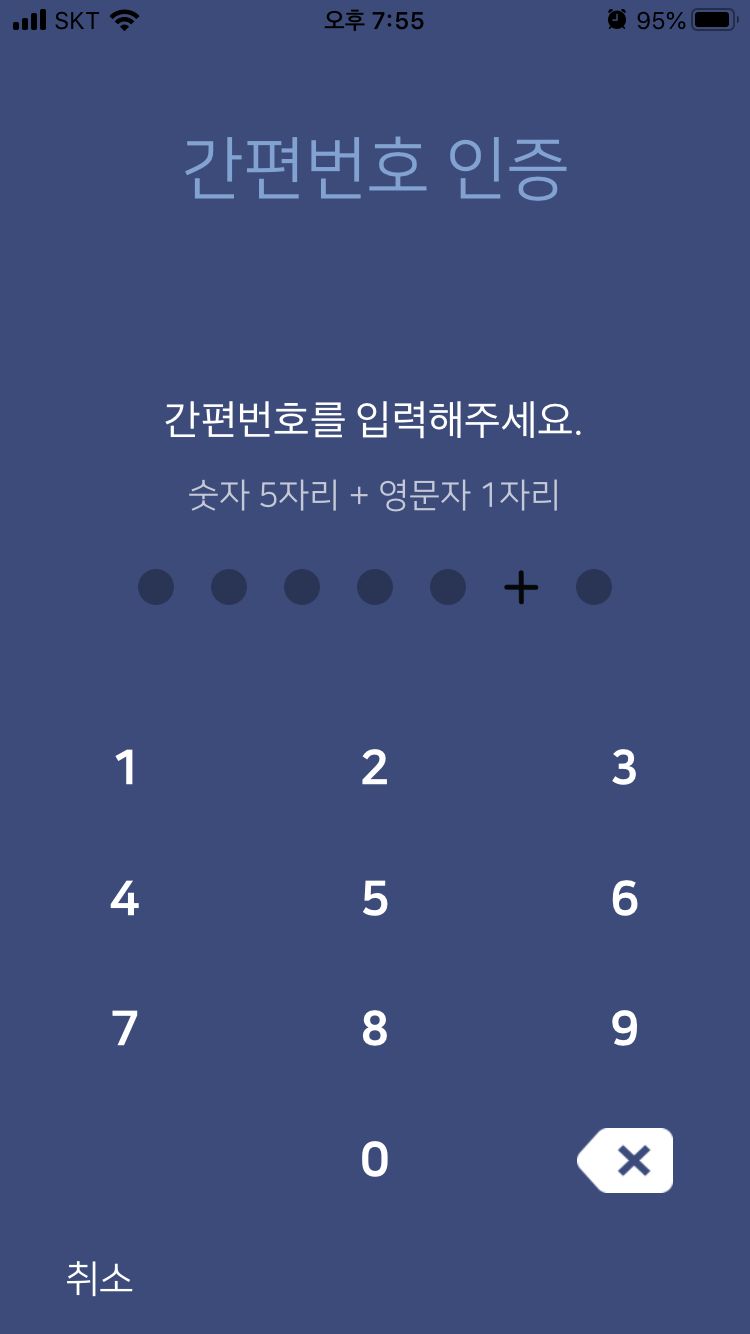 다음
다음
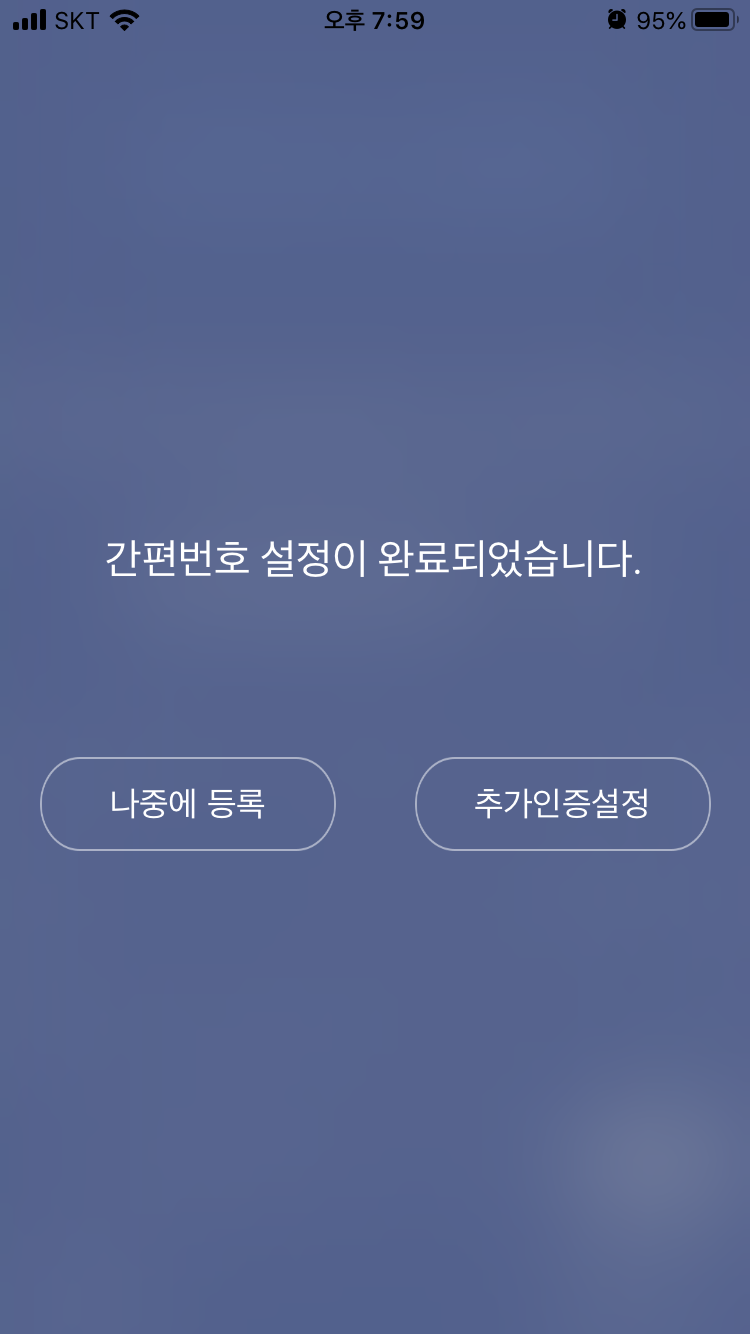
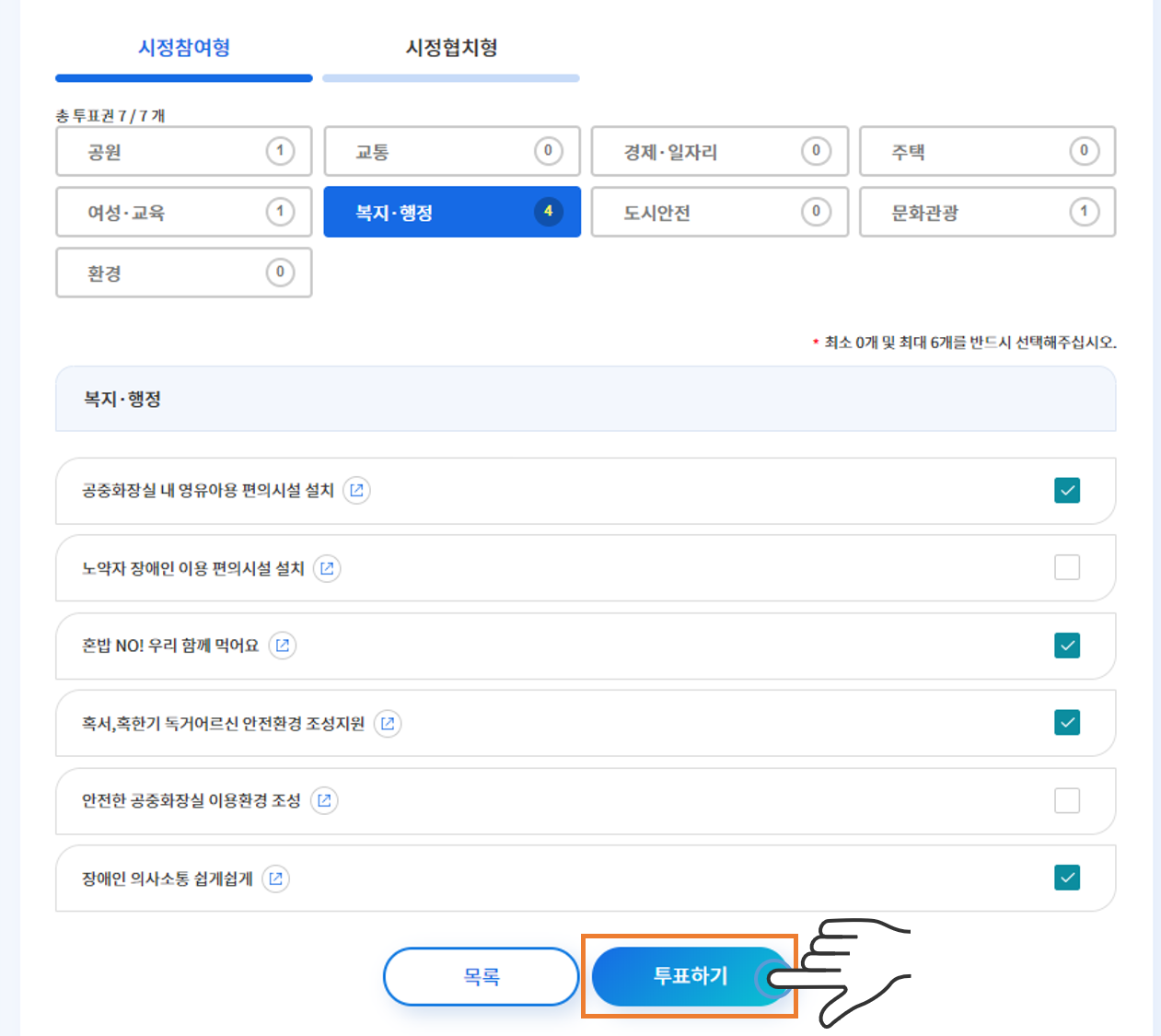 다음
다음
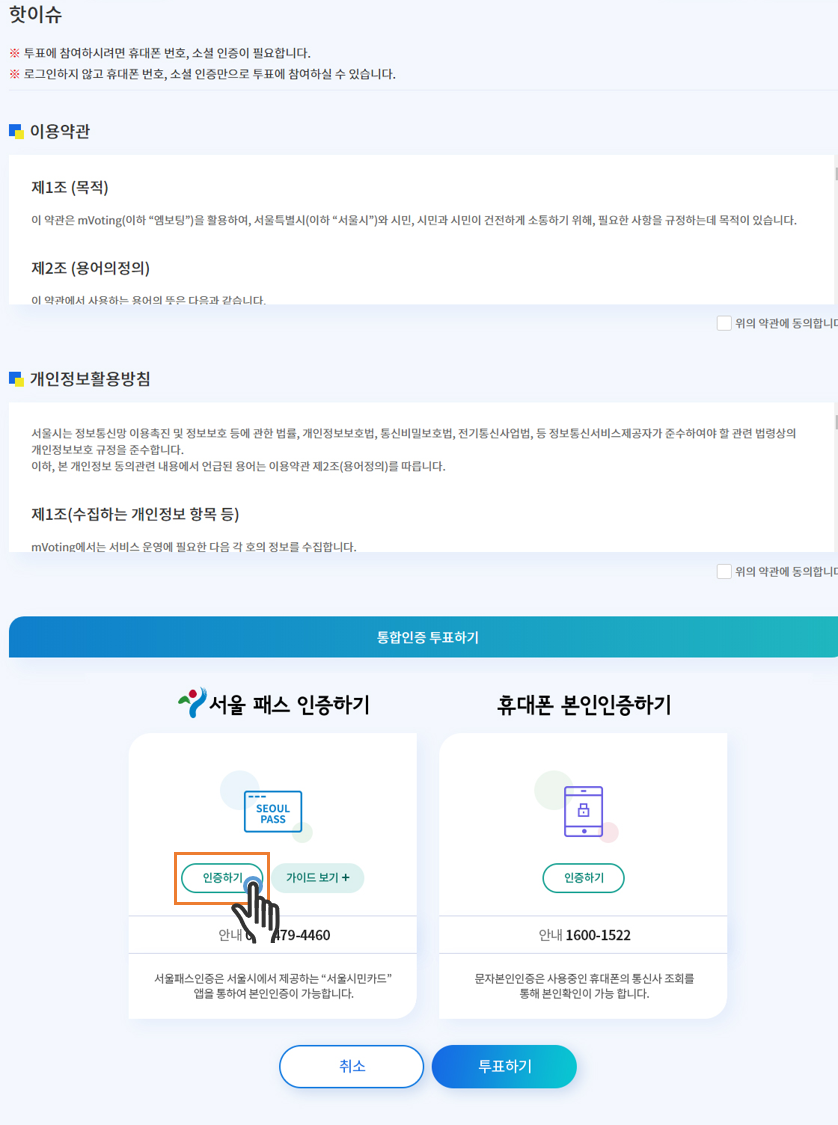
엠보팅 투표화면으로 돌아와, 사업을 선택한다.
모든 투표권을 행사하고 ‘투표하기’ 버튼을 클릭한다.
서울패스인증하기 → ‘인증하기’ 버튼을 클릭하고, 설정해두었던 간편번호를 입력하여 투표를 마친다.
서울시민카드 어플 설치 필수~!
※ 아래의 이미지를 오른쪽으로 미시면 다음 단계로 이동됩니다.
서울시민카드 어플 설치 필수~!
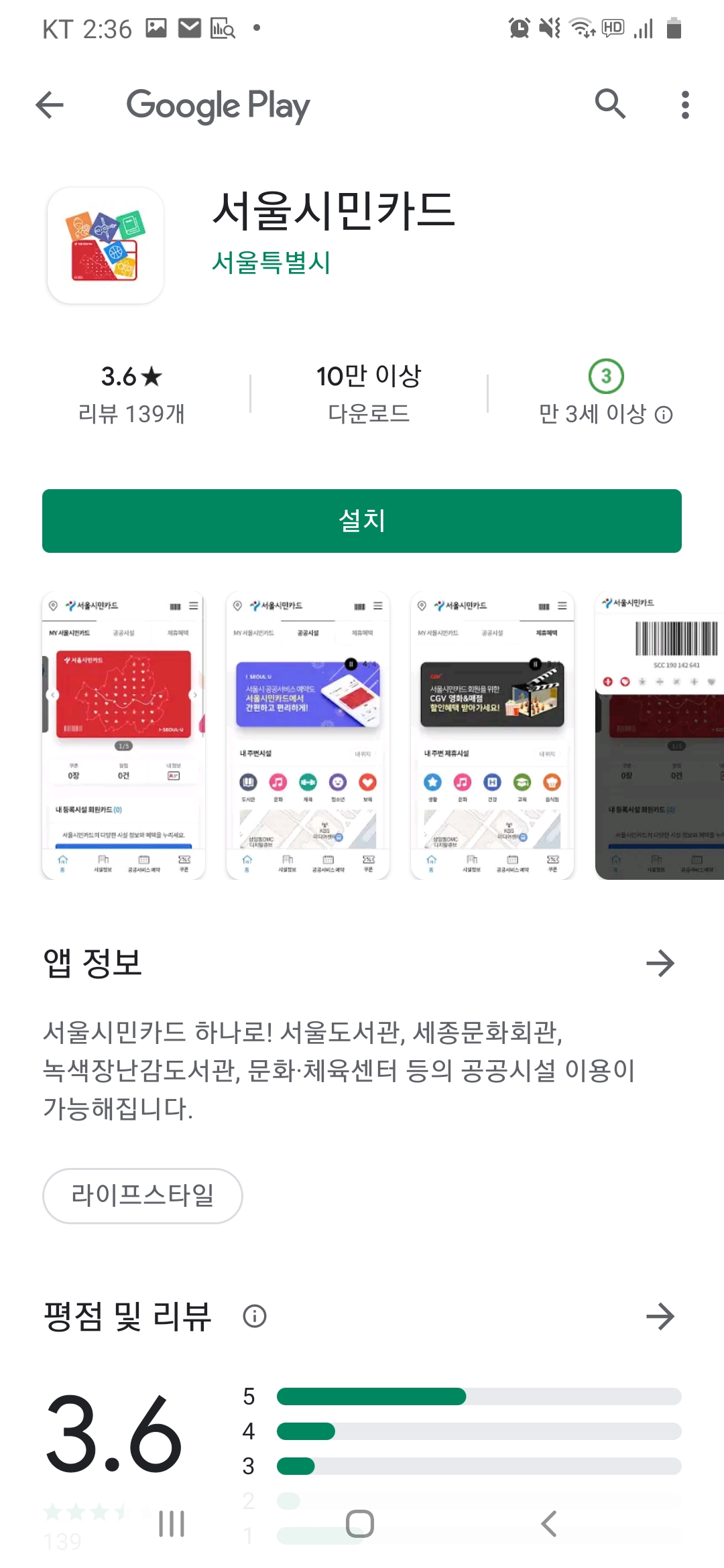 다음
다음
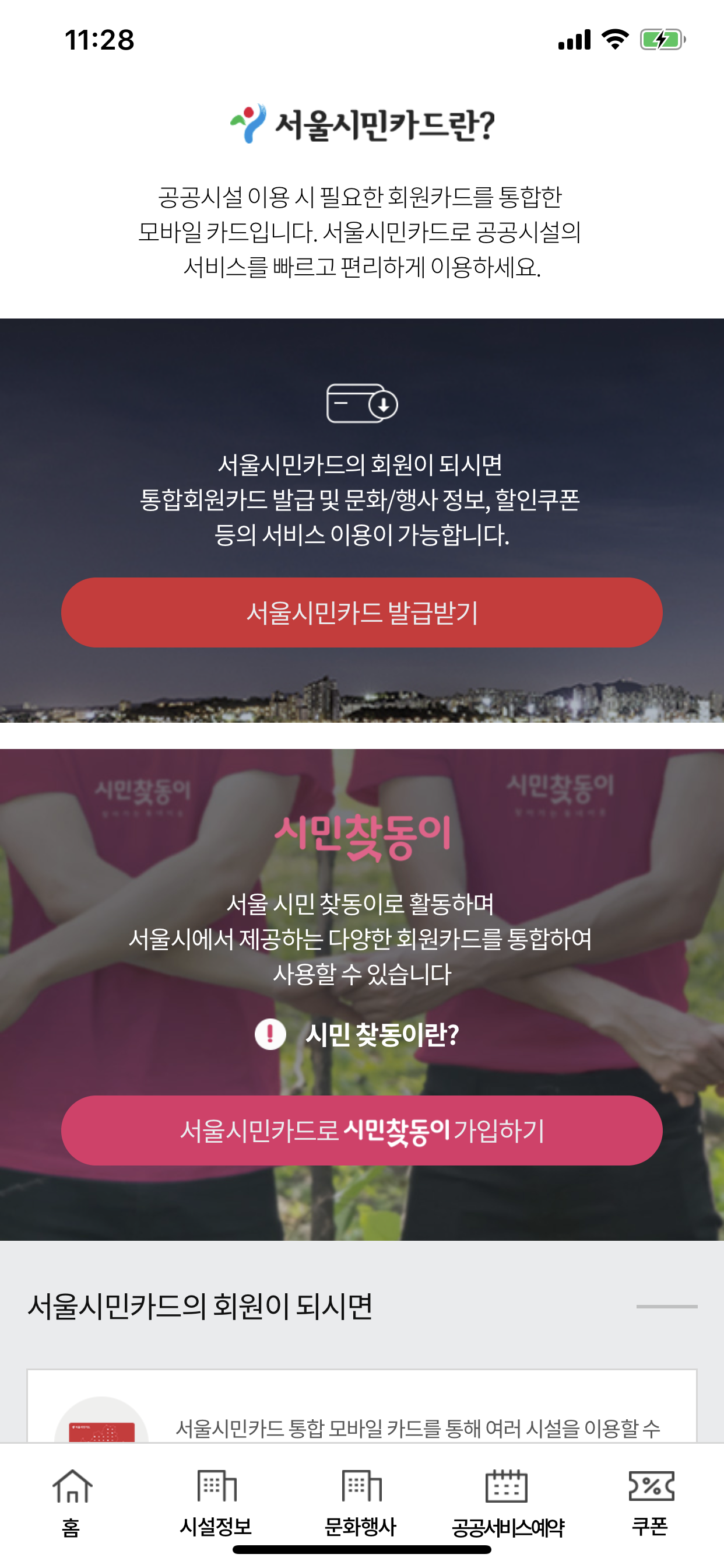
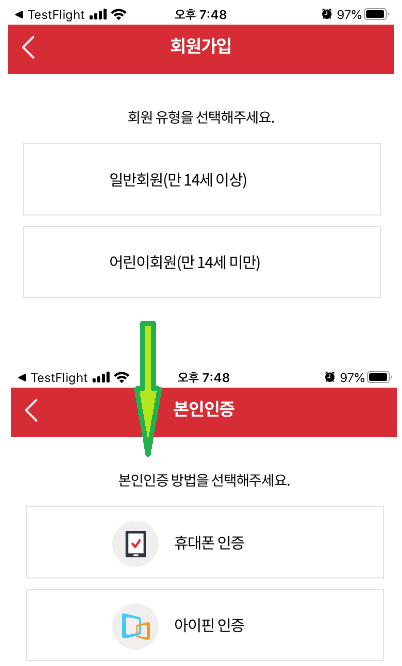 다음
다음
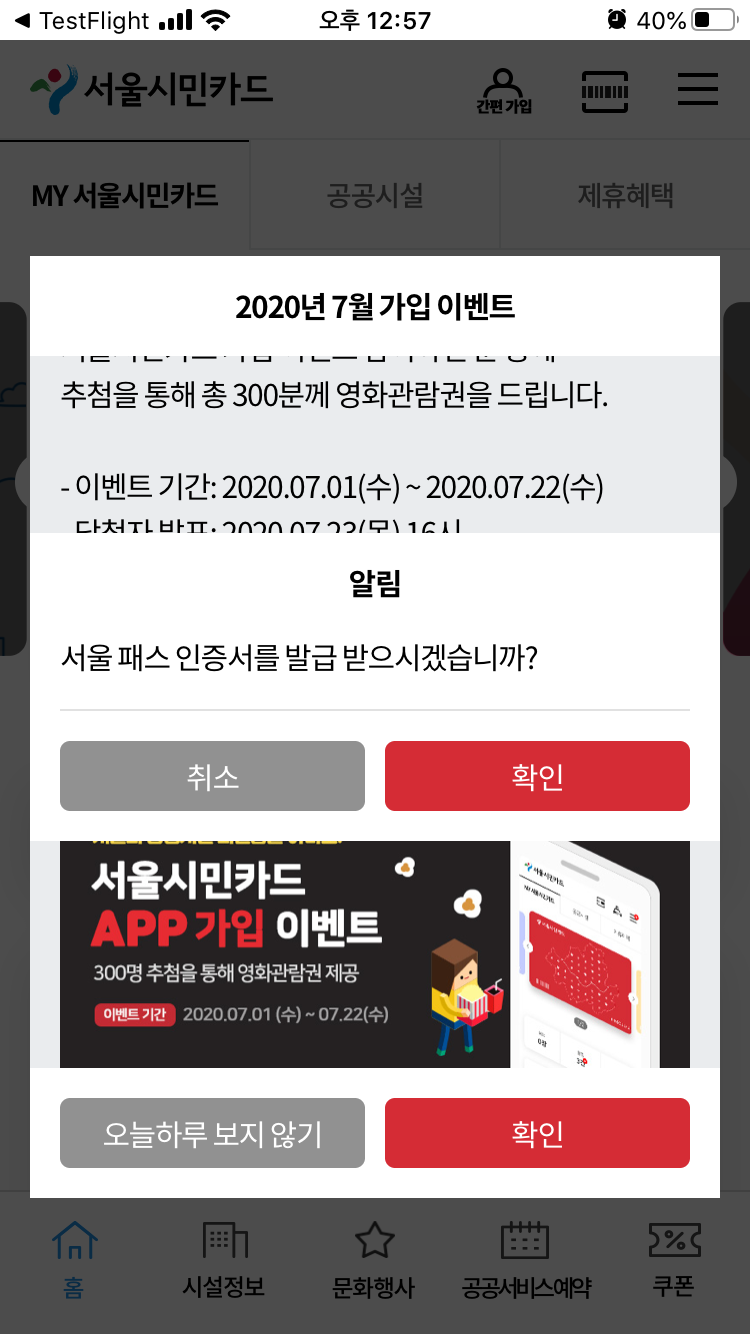
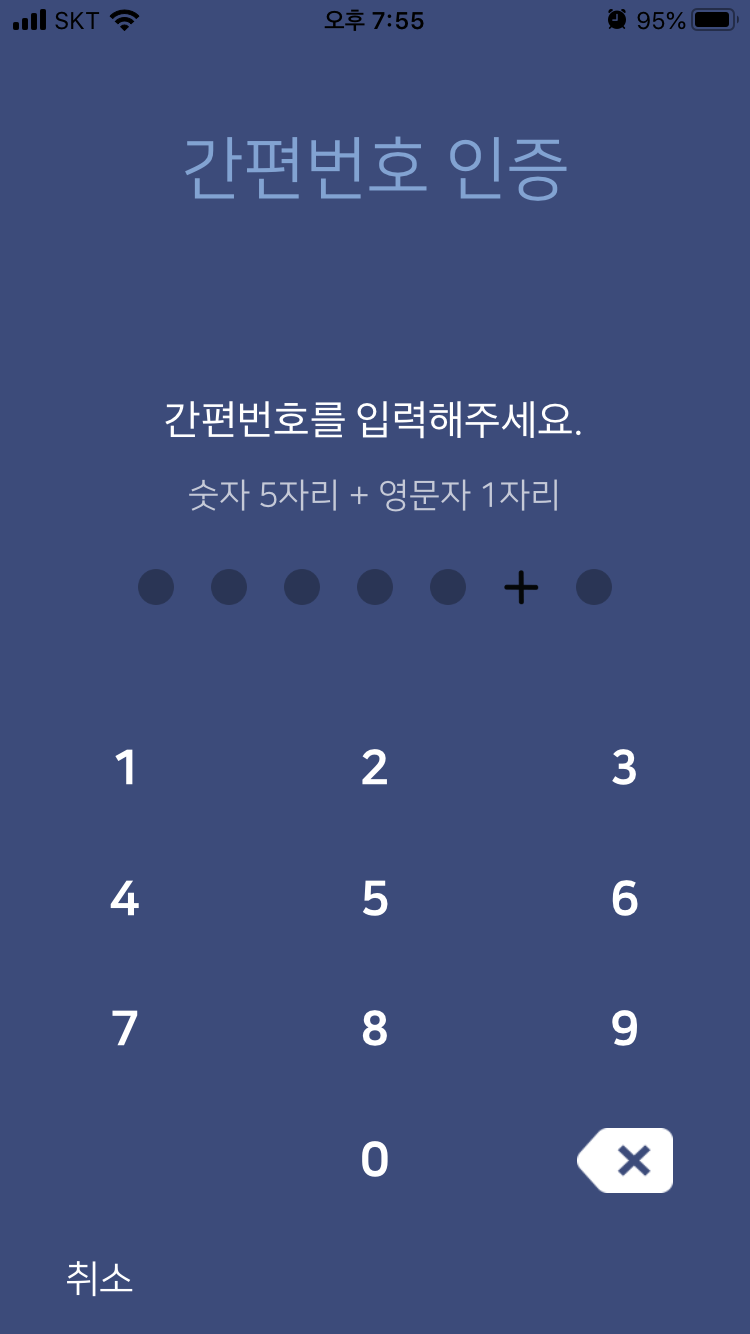 다음
다음
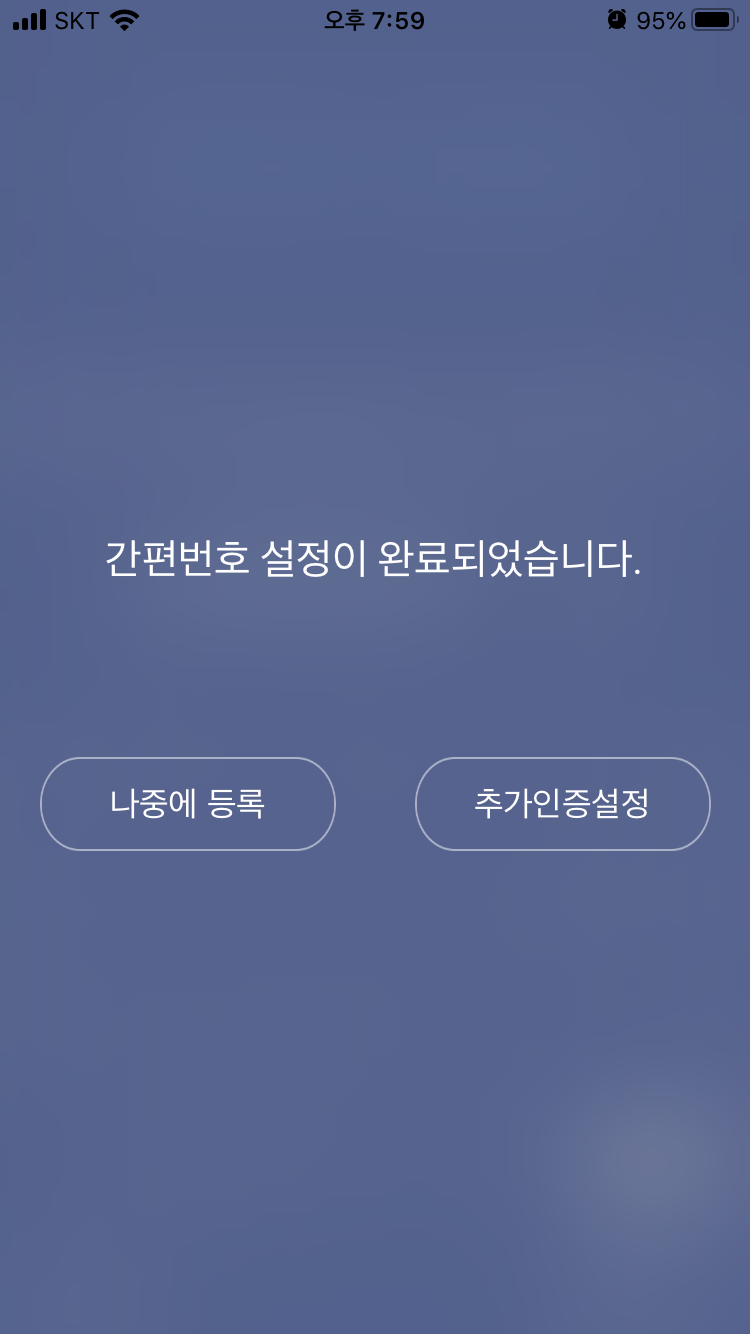
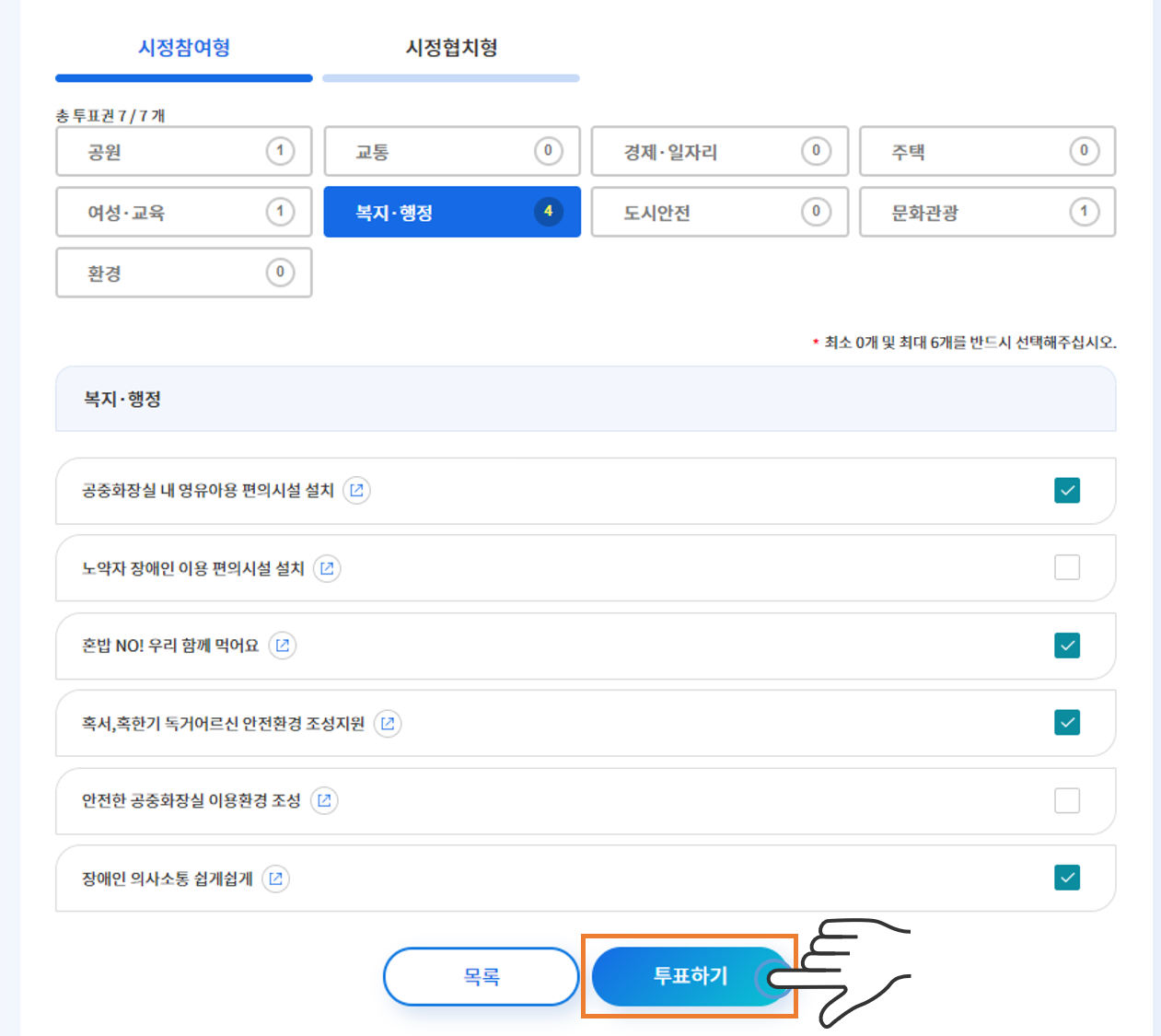 다음
다음
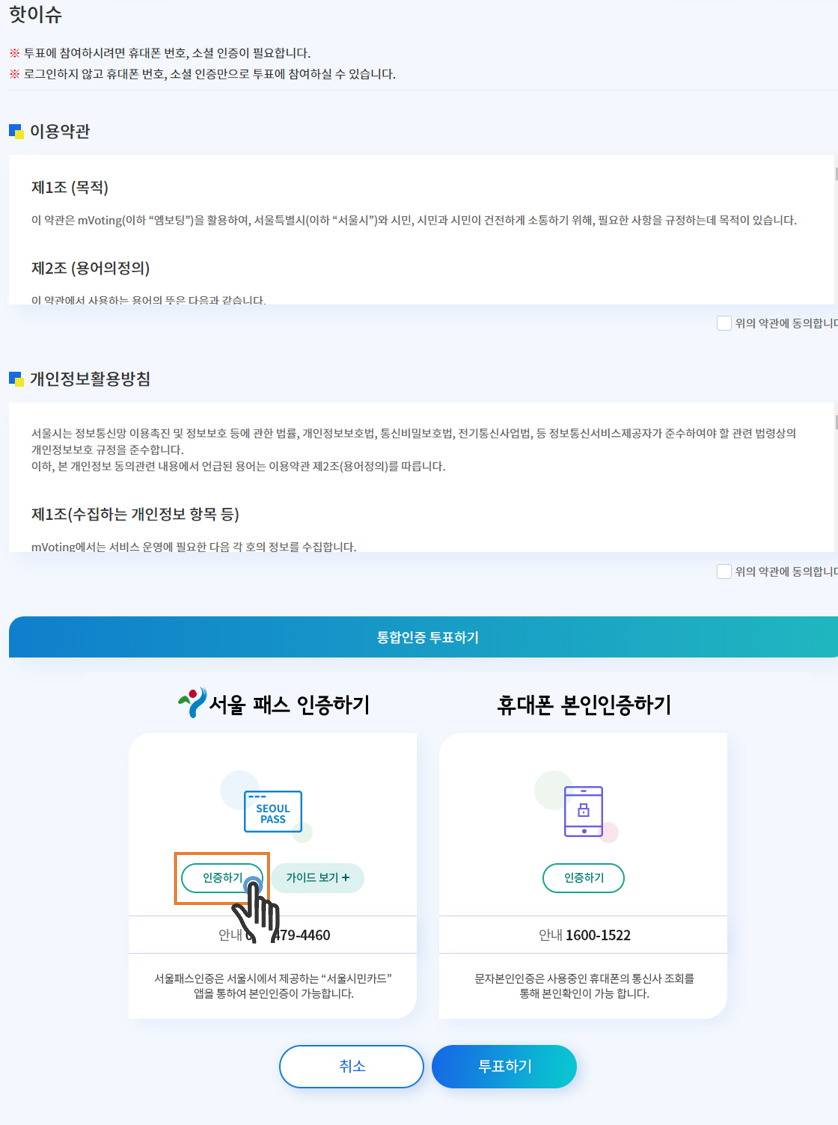
엠보팅 투표화면으로 돌아와, 사업을 선택한다.
모든 투표권을 행사하고 ‘투표하기’ 버튼을 클릭한다.
서울패스인증하기 → ‘인증하기’ 버튼을 클릭하고, 설정해두었던 간편번호를 입력하여 투표를 마친다.
서울시민카드 어플 설치 필수~!
※ 아래의 이미지를 오른쪽으로 미시면 다음 단계로 이동됩니다.
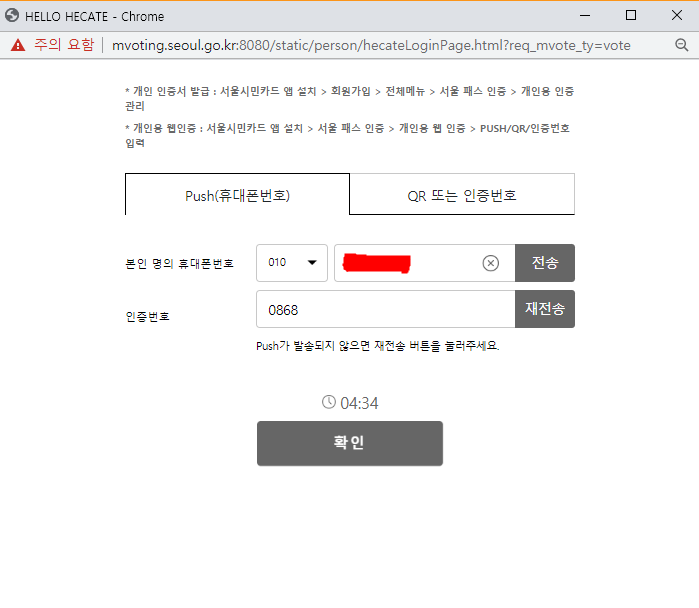 다음
다음
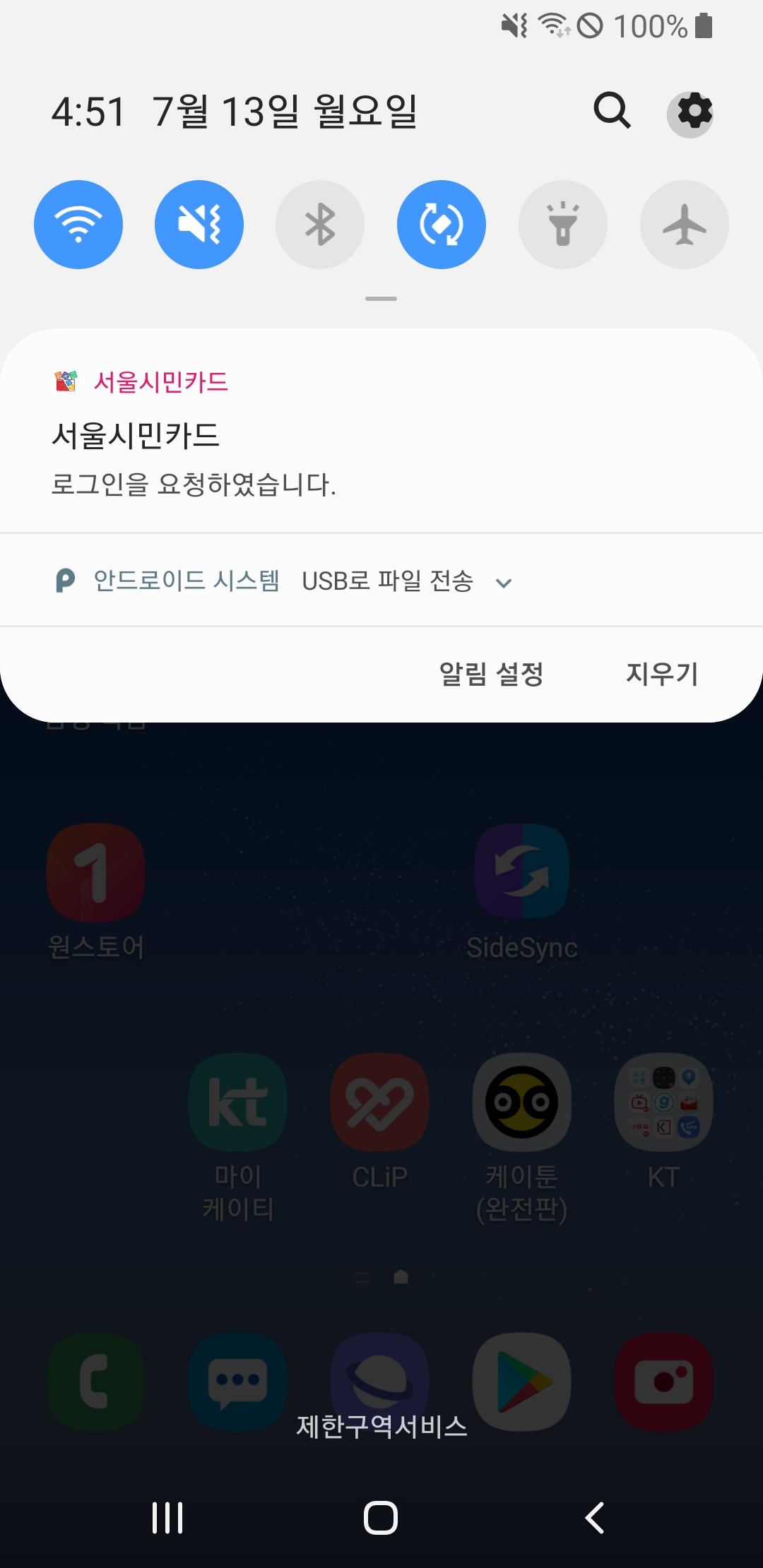
※ 알림이 뜨지 않는 다면, 서울시민카드 앱을 켜고 메인메뉴에 ‘알림’을 클릭한 후, 알림메시지를 클릭하여 진행한다.
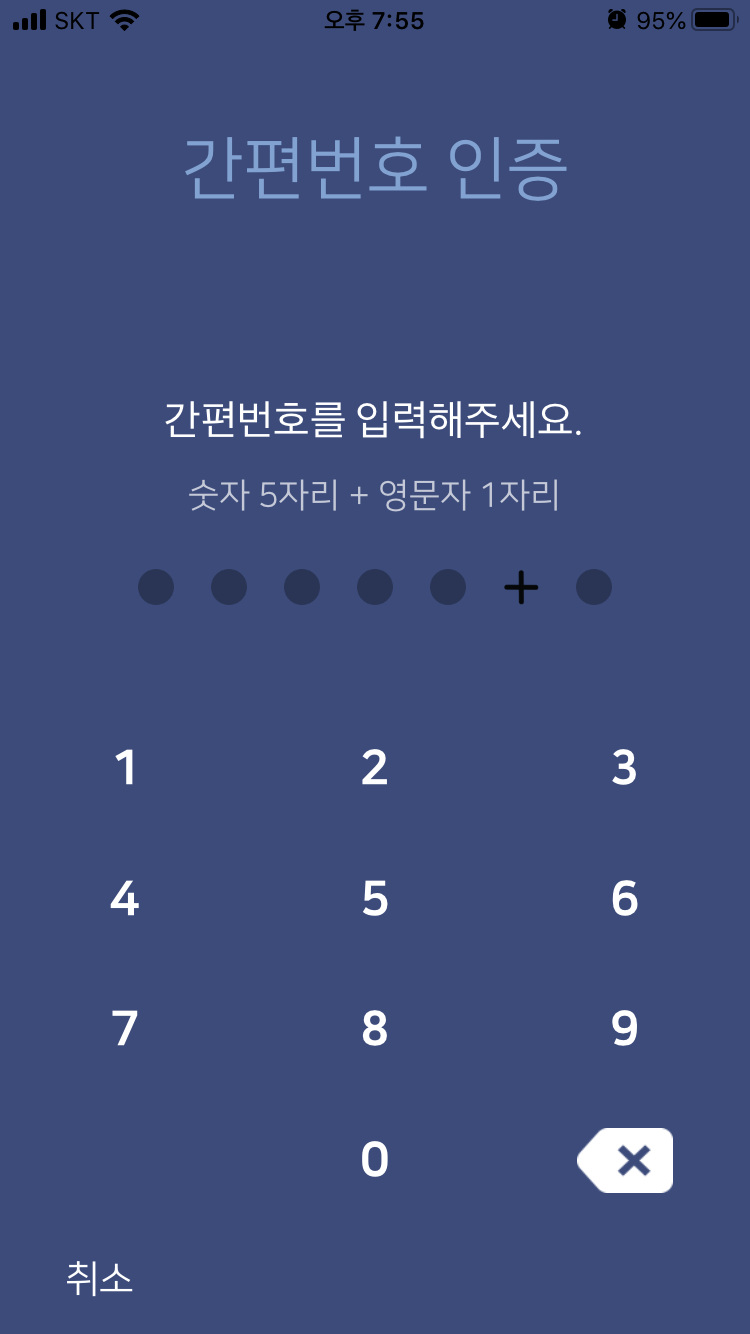 다음
다음
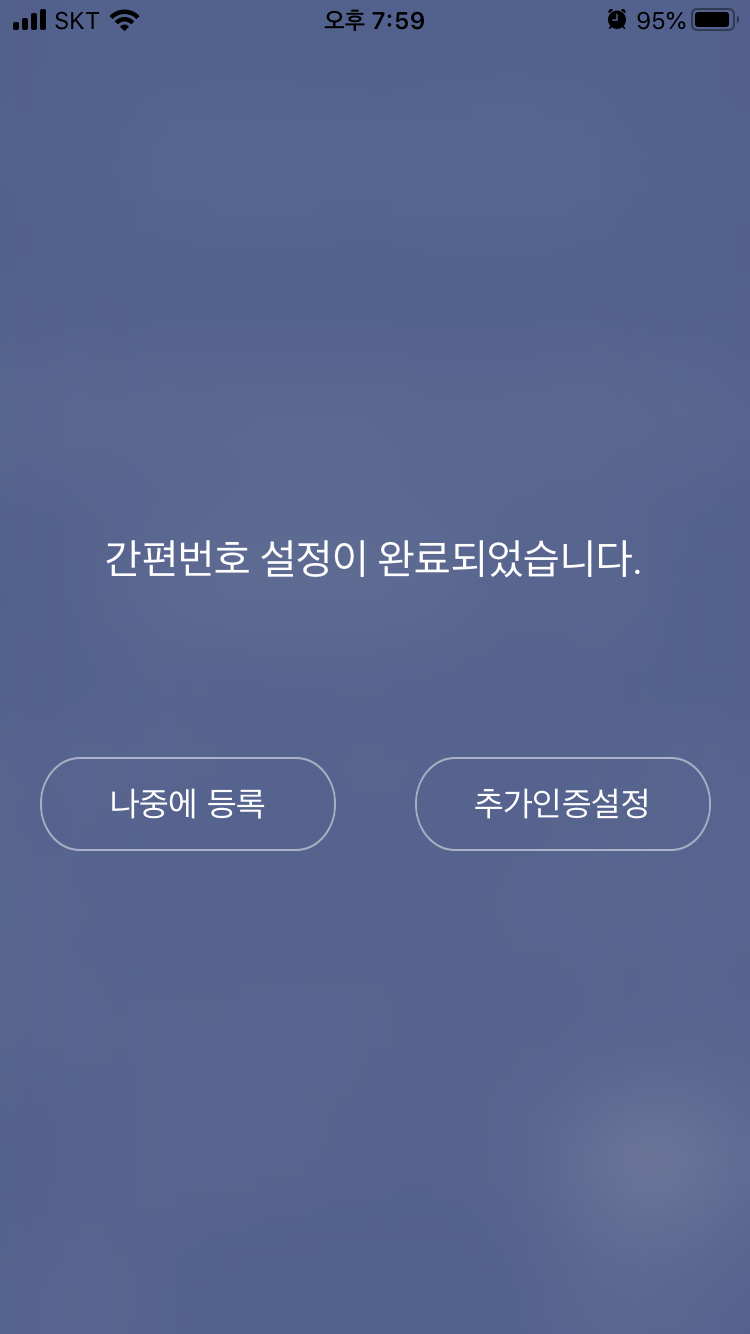
※ 아래의 이미지를 오른쪽으로 미시면 다음 단계로 이동됩니다.
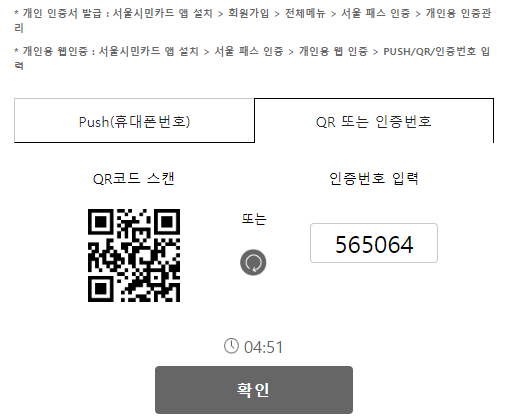 다음
다음
![우측 상단 ‘메뉴’버튼 클릭 후, [개인용 웹인증]을 누른다.](../../../common/images/guide/04.message/STEP.1_02.png)
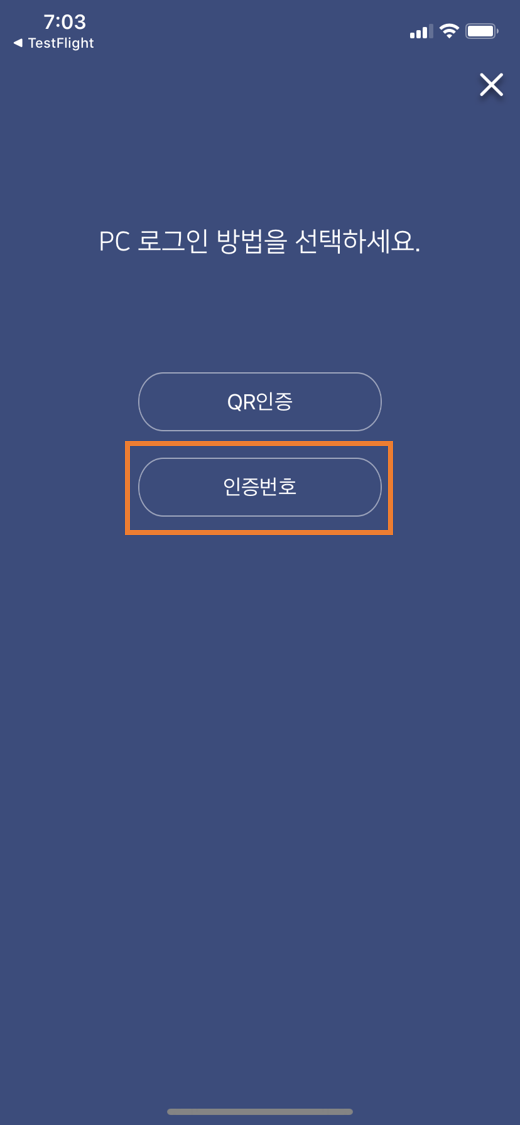 다음
다음
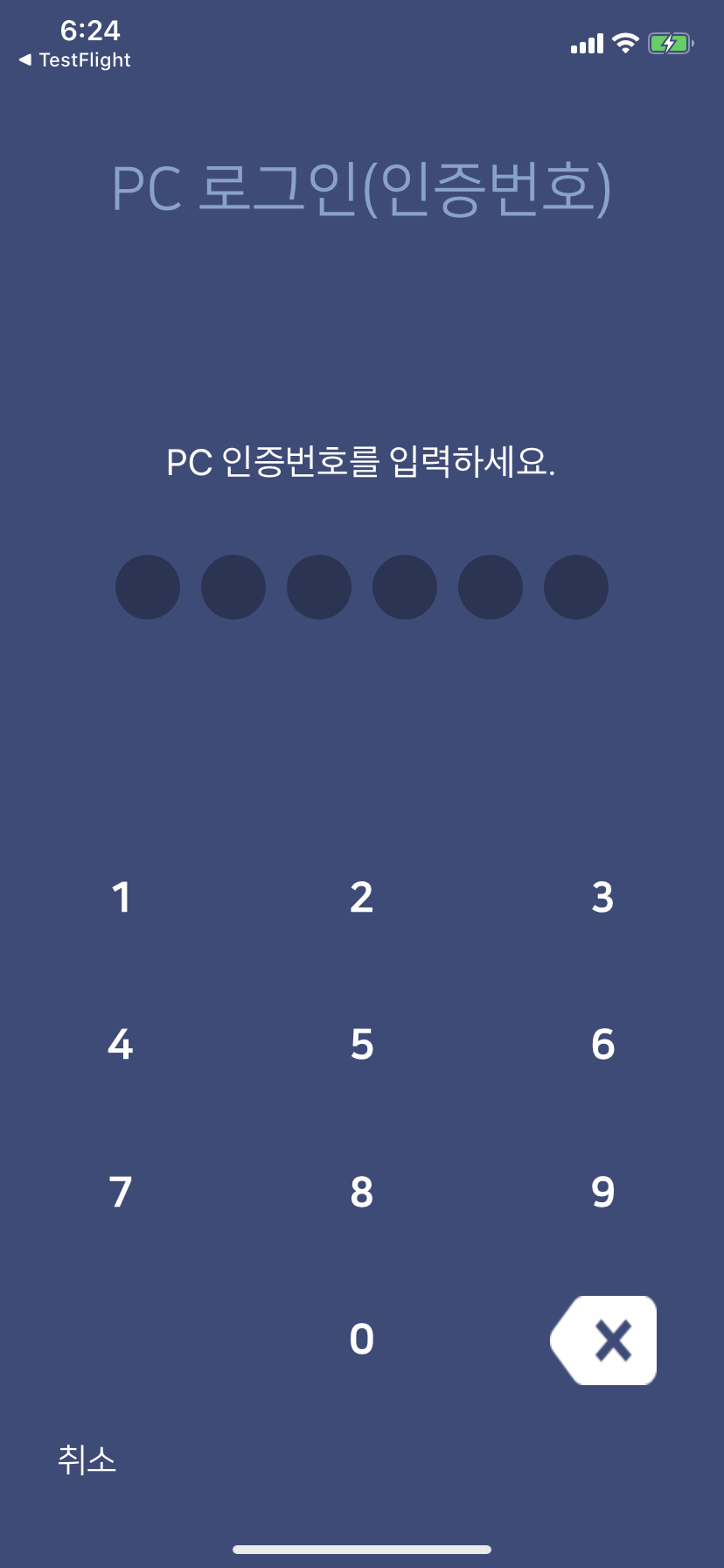
※ 아래의 이미지를 오른쪽으로 미시면 다음 단계로 이동됩니다.
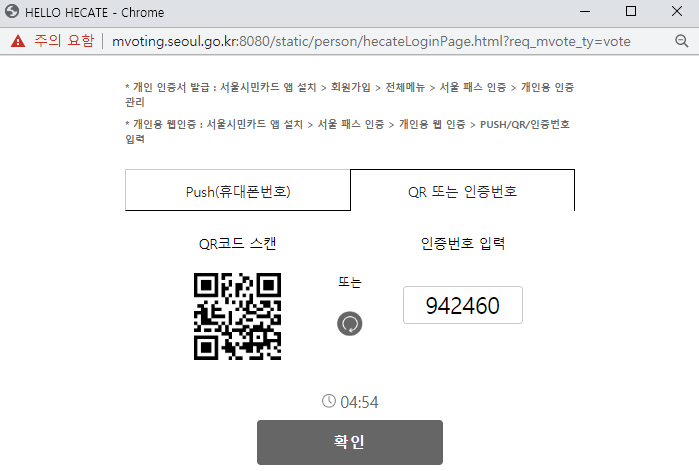 다음
다음
![우측 상단 ‘메뉴’버튼 클릭 후, [개인용 웹인증]을 누른다.](../../../common/images/guide/05.qr/STEP.1_02.png)
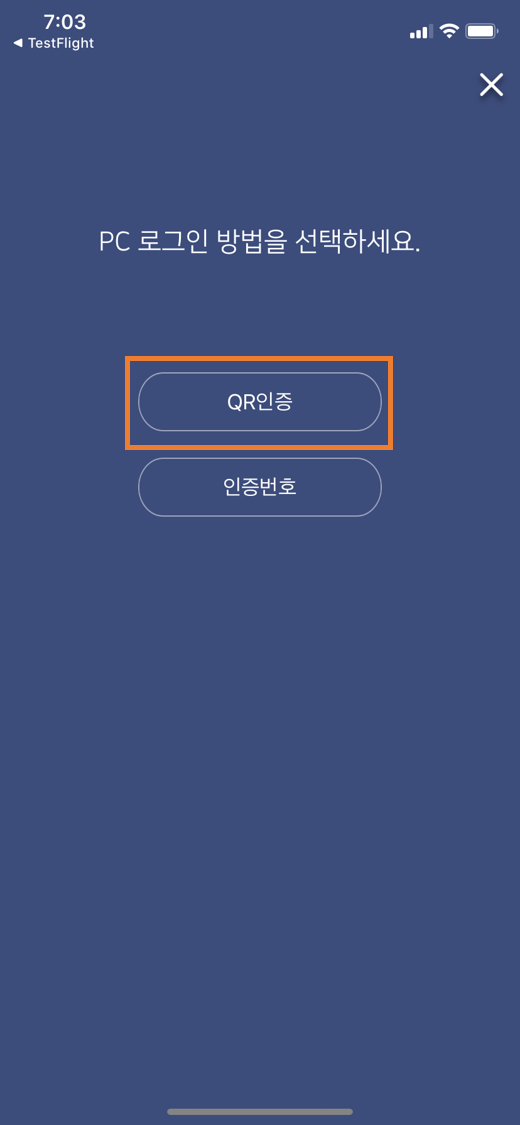 다음
다음

 다음
다음
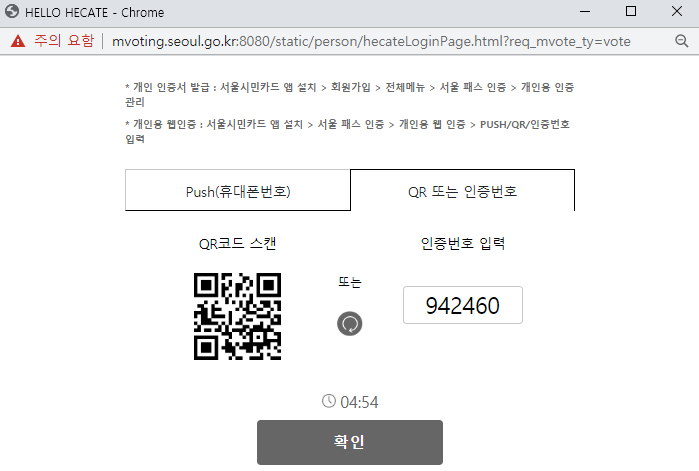
※ 아래의 이미지를 오른쪽으로 미시면 다음 단계로 이동됩니다.