정책참고
#일부 반영
#블록체인 검증중
서울형 육아휴직 장려금 사업 참여자 설문조사
-
작성자
김서현
-
투표 기간
2024.01.24 18:00 ~ 2024.12.31 23:59 (마감)
투표 수
733
댓글 수0
투표취지
안녕하십니까.
서울특별시에서는 서울시 출생·육아정책의 서비스 향상을 위해 2024년 육아휴직 장려금 사업 참여자 대상 설문조사를 시행하고자 합니다.
귀하께서 응답하신 내용은 향후 서울시 출생·육아정책 방향 설정에 귀중한 자료로 활용될 예정이오니 바쁘시더라도 성의 있는 답변을 요청 드립니다.
아울러 여러분의 개인정보 및 응답하신 모든 내용은 서울시 출생·육아정책개선 및 분석자료 외에는 사용되지 아니하며 통계법 제33조(비밀의 보호) 및 제34조(통계종사자 등의 의무)에 의해 비밀이 철저히 보장됨을 알려드립니다.
감사합니다.
※ 아래의 질문을 읽고 해당 사항에 체크표시 또는 기재하여 주시기 바랍니다.
※ 모든 답변내용은 서울형 육아휴직 장려금 신청정보와 동일하게 기입 바랍니다.
해당투표는 투표결과가 공개되지 않습니다.
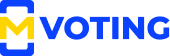
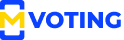
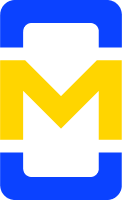
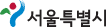
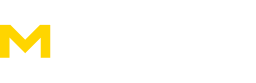
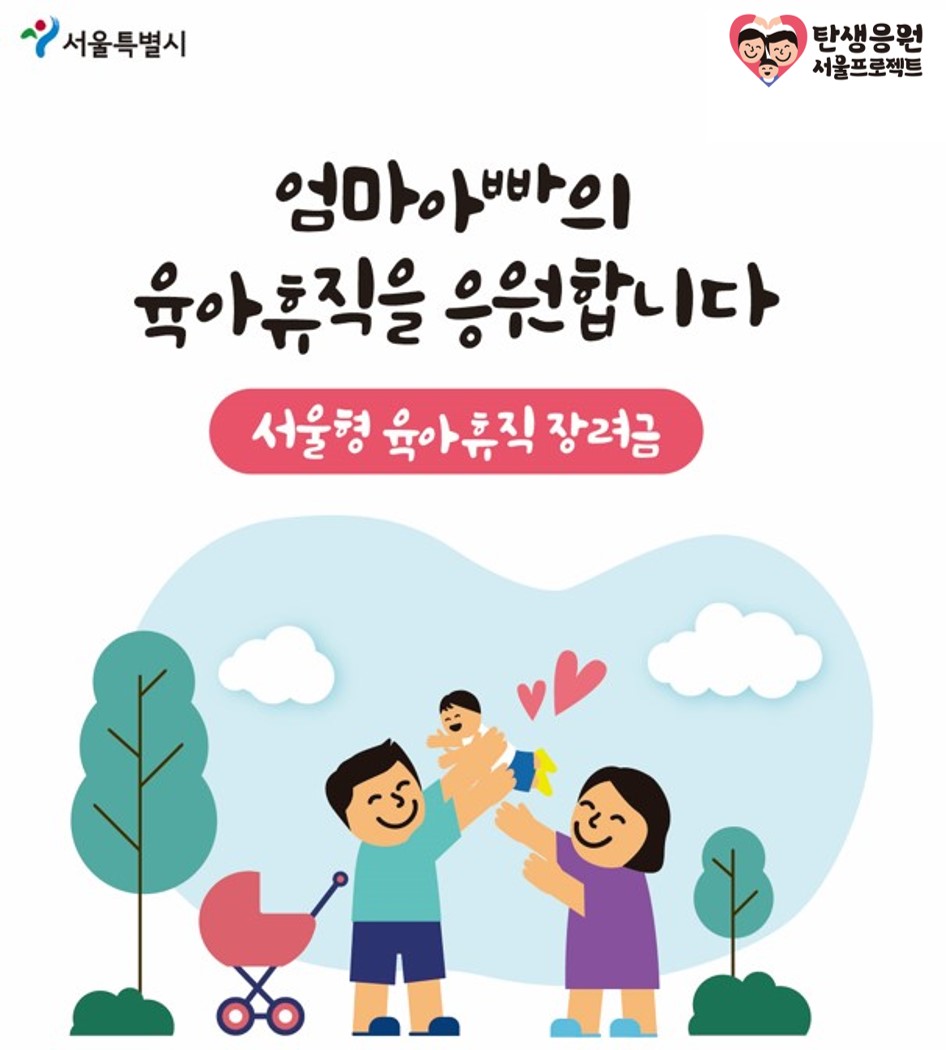
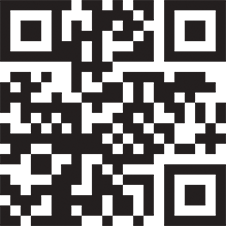
이 투표는 댓글을 입력할 수 없습니다.